Tata Cara Penggunaan Dashboard Administrator
1. Pendahuluan
Dashboard Administrator adalah antarmuka atau panel kontrol yang dirancang khusus untuk digunakan oleh administrator dalam mengelola dan mengontrol berbagai aspek dari Smartlab System ini.
Fungsi utama dari Dashboard Administrator adalah menyediakan alat dan informasi yang diperlukan untuk memantau, mengelola, dan mengendalikan seluruh proses dalam sistem secara terpusat.
1.1. Sumber Daya Yang Dibutuhkan
1.1.1. Perangkat Lunak
Perangkat lunak yang dibutuhkan untuk menjalankan dashboard ini dengan optimal adalah Browser Chrome, Safari, ataupun Firefox.
1.1.2. Perangkat Keras
Perangkat keras yang dibutuhkan untuk menjalankan aplikasi berbasis web ini adalah laptop maupun perangkat komputer dengan spesifikasi memory minimum 4 GB.
1.3. Struktur Menu
Susunan menu yang terdapat pada aplikasi ujian ini adalah:
- Login
- Dashboard
- Members / Siswa
- Question Bank / Bank Soal
- Exam Event / Agenda Ujian
- Proctor System / Sistem Pengawasan
- Setting / Pengaturan
2. Login
2.1. Akses Halaman Login
- Administrator perlu mengakses URL yang telah ditentukan.
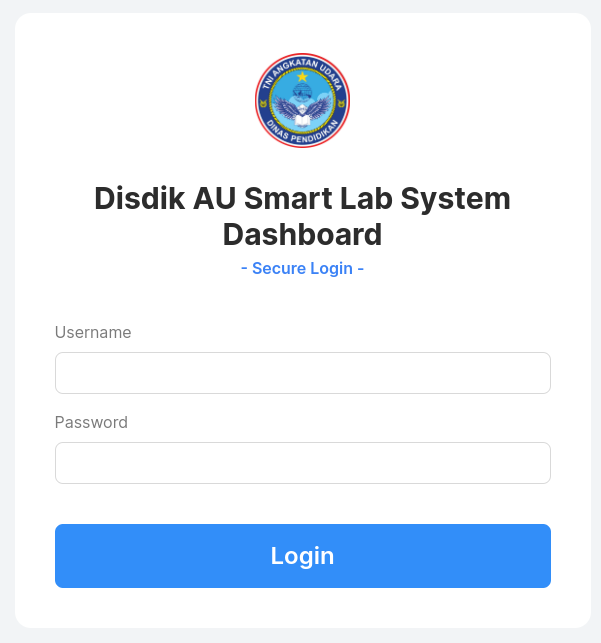
2.2. Masukkan Kredensial
- Masukkan username dan password yang telah diberikan.
- Klik tombol Login.
- Jika berhasil, Administrator akan diarahkan ke halaman dashboard utama.
3. Navigasi Utama / Sidebar
Setelah login, administrator akan disajikan dengan beberapa menu navigasi utama, seperti:
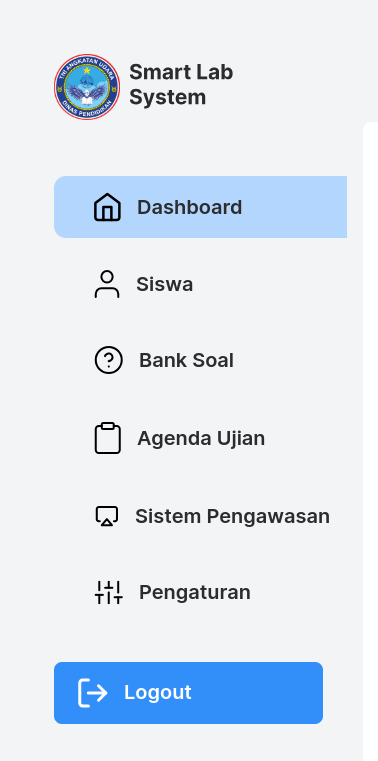
- Dashboard Dashboard merupakan halaman utama yang menampilkan ringkasan informasi penting dari seluruh sistem ujian berbasis web dalam hal ini berisi statistik dan metrik performa yang membantu administrator untuk mendapatkan gambaran umum tentang aktivitas di sistem.
- Members / Siswa Menu ini digunakan untuk mengelola data peserta ujian (siswa atau member). Administrator bisa mengelola data peserta serta memantau aktivitas mereka dalam sistem.
- Question Bank / Bank Soal Bank Soal adalah tempat penyimpanan seluruh soal yang akan digunakan untuk ujian. Dari sini, administrator dapat membuat, mengedit, atau menghapus soal, serta mengelompokkannya ke dalam kategori tertentu.
- Exam Event / Agenda Ujian Menu ini digunakan untuk mengelola seluruh agenda ujian yang akan atau sedang berlangsung. Administrator bisa membuat jadwal ujian, menetapkan paket soal, dan memantau status ujian.
- Proctor SYstem / Sistem Pengawasan Fitur ini digunakan untuk memantau dan mengawasi peserta ujian secara real-time selama ujian berlangsung, baik melalui video atau audio, maupun dengan alat deteksi aktivitas peserta.
- Setting / Pengaturan Dalam konteks saat ini, menu Settings / Pengaturan pada Dashboard Administrator digunakan untuk melakukan dua fungsi utama yaitu menambah akun administrasi baru dan mengubah password administrator.
4. Dashboard
Dashboard merupakan halaman utama yang menampilkan ringkasan informasi dari seluruh sistem ujian berbasis web.
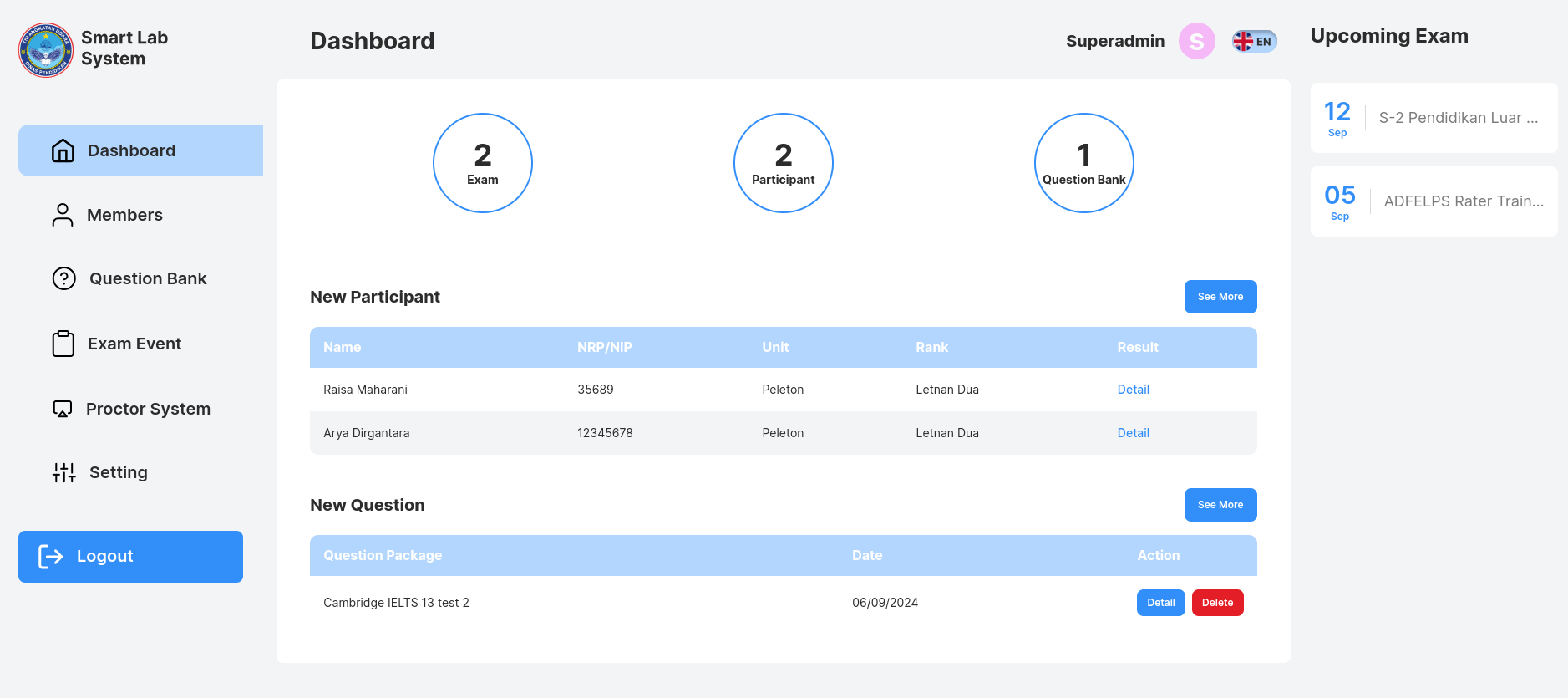
5. Siswa / Peserta Ujian
Pada halaman ini administrator dapat mengetahui data-data siswa yang terdaftar pada sistem beserta riwayat ujian yang diikuti serta dokumen video perekaman aktivitas ketika melaksanakan ujian online.
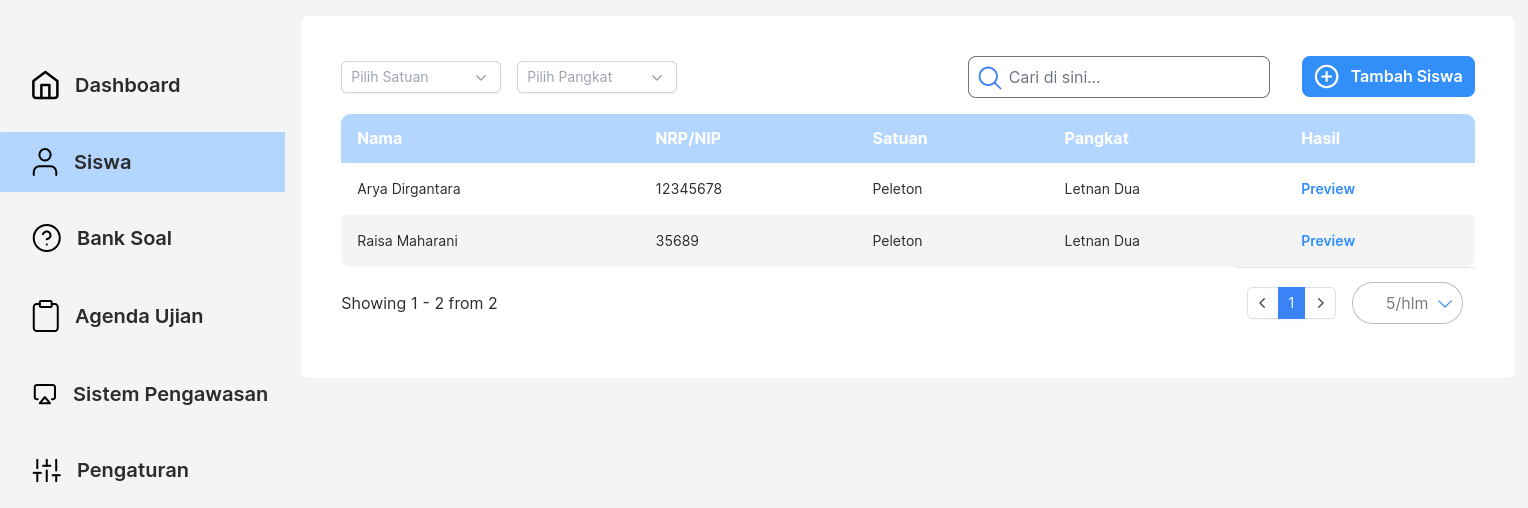
5.1. Tambah Siswa
Klik tombol Tambah siswa yang terletak di bagian kanan atas table data siswa untuk menuju halaman tambah siswa.
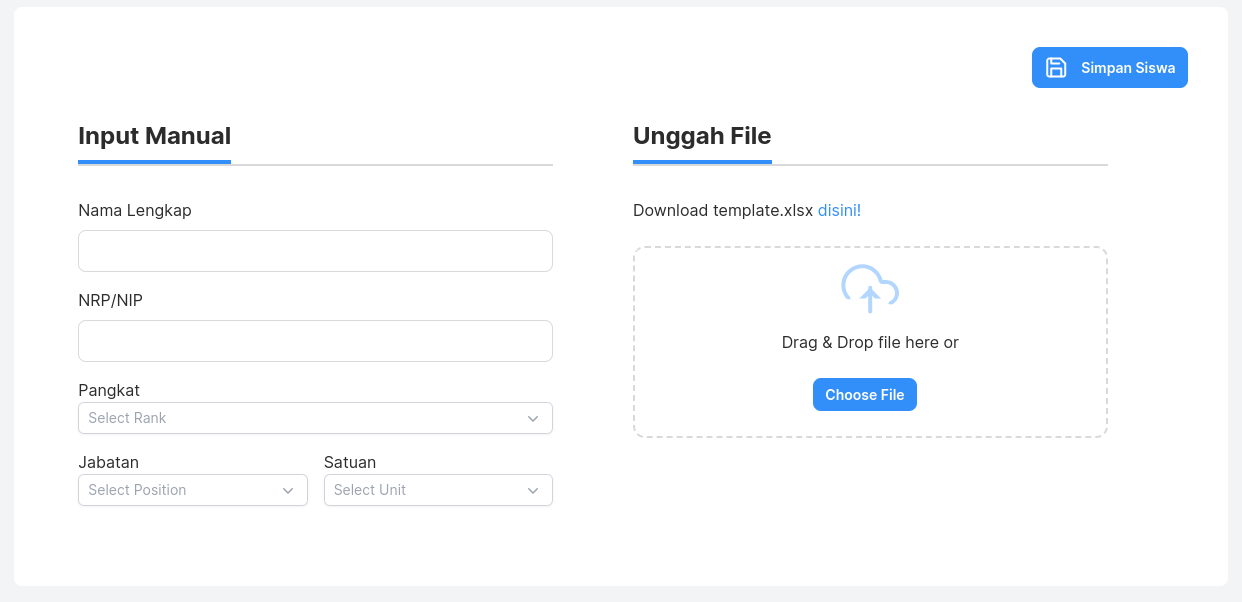
5.1.1. Input Manual
Untuk menambahkan data siswa secara manual dilakukan dengan meng-input data siswa pada form "input Manual" di bagian kiri halaman. Isikan data dengan lengkap lalu klik simpan.
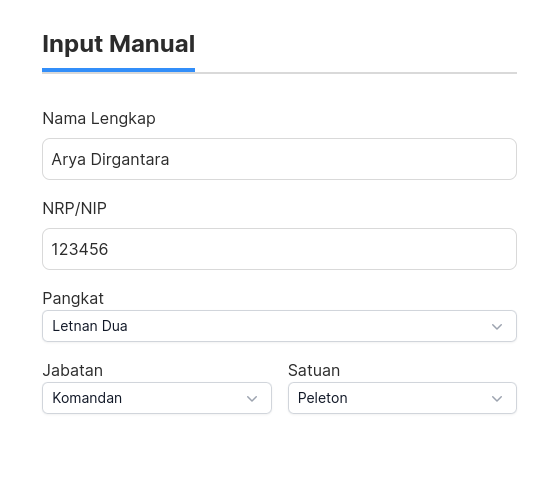
5.1.2. Upload Dokumen
Untuk menambahkan data siswa secara masal dilakukan dengan meng-upload file data siswa melalui form di bagian kanan halaman. Download terlebih dahulu template dokumen sebagai panduan format dan susunan data pada file excel, lalu upload file excel yang berisi data siswa.
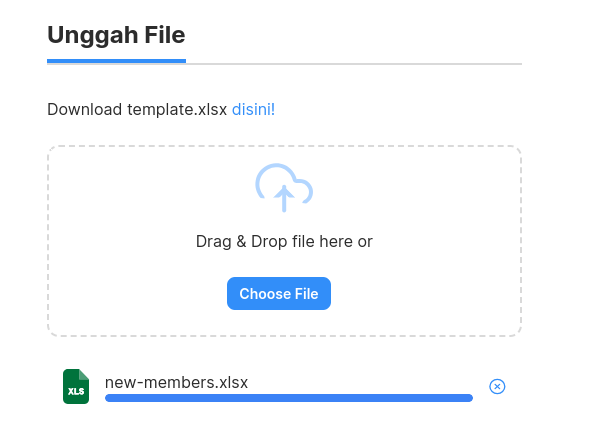
5.2. Detail dan Riwayat Siswa
Klik link preview pada tabel daftar siswa maka halaman akan menuju halaman detil siswa.
Halaman ini terdiri dari riwayat ujian yang diikuti oleh Siswa secara timeline.
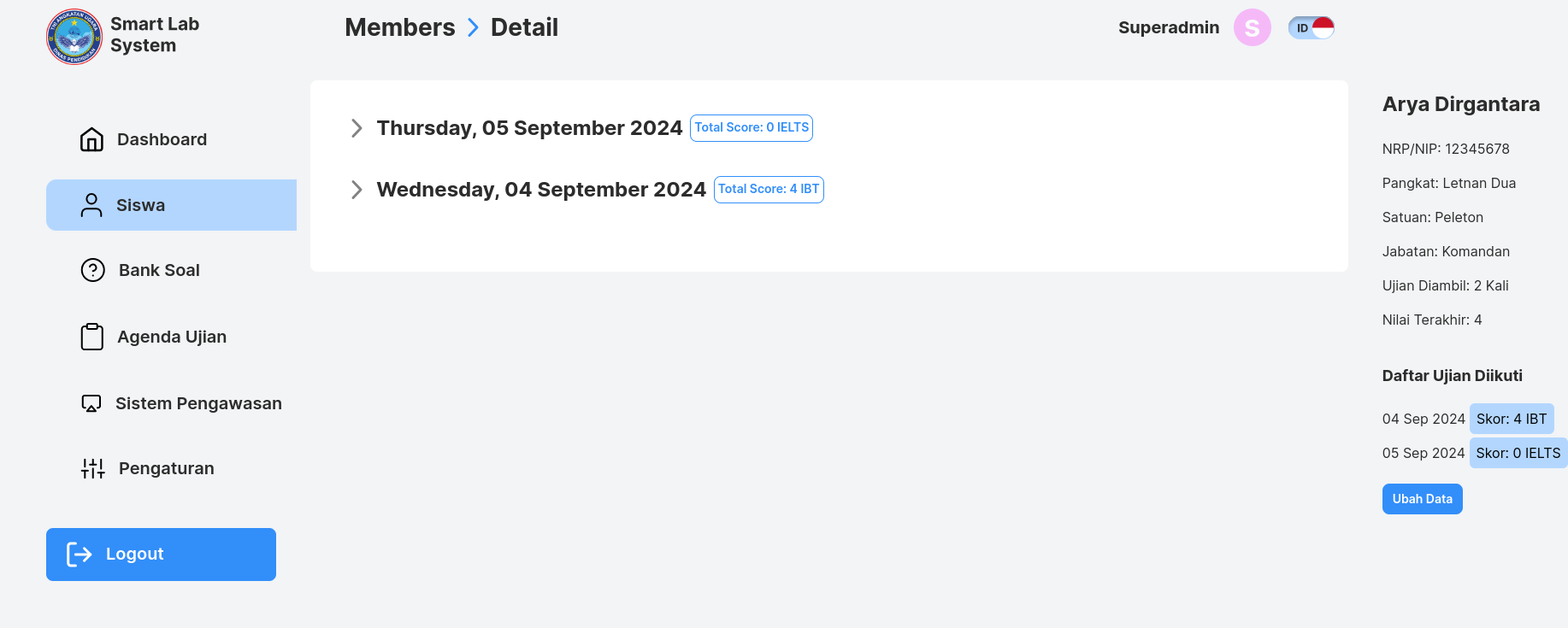
5.2.1. Hasil Ujian
Jika timeline riawyat ujian di klik, maka data hasil ujian pada tanggal riwayat ujian tersebut akan muncul yang dibagi ke dalam setion yang ada.
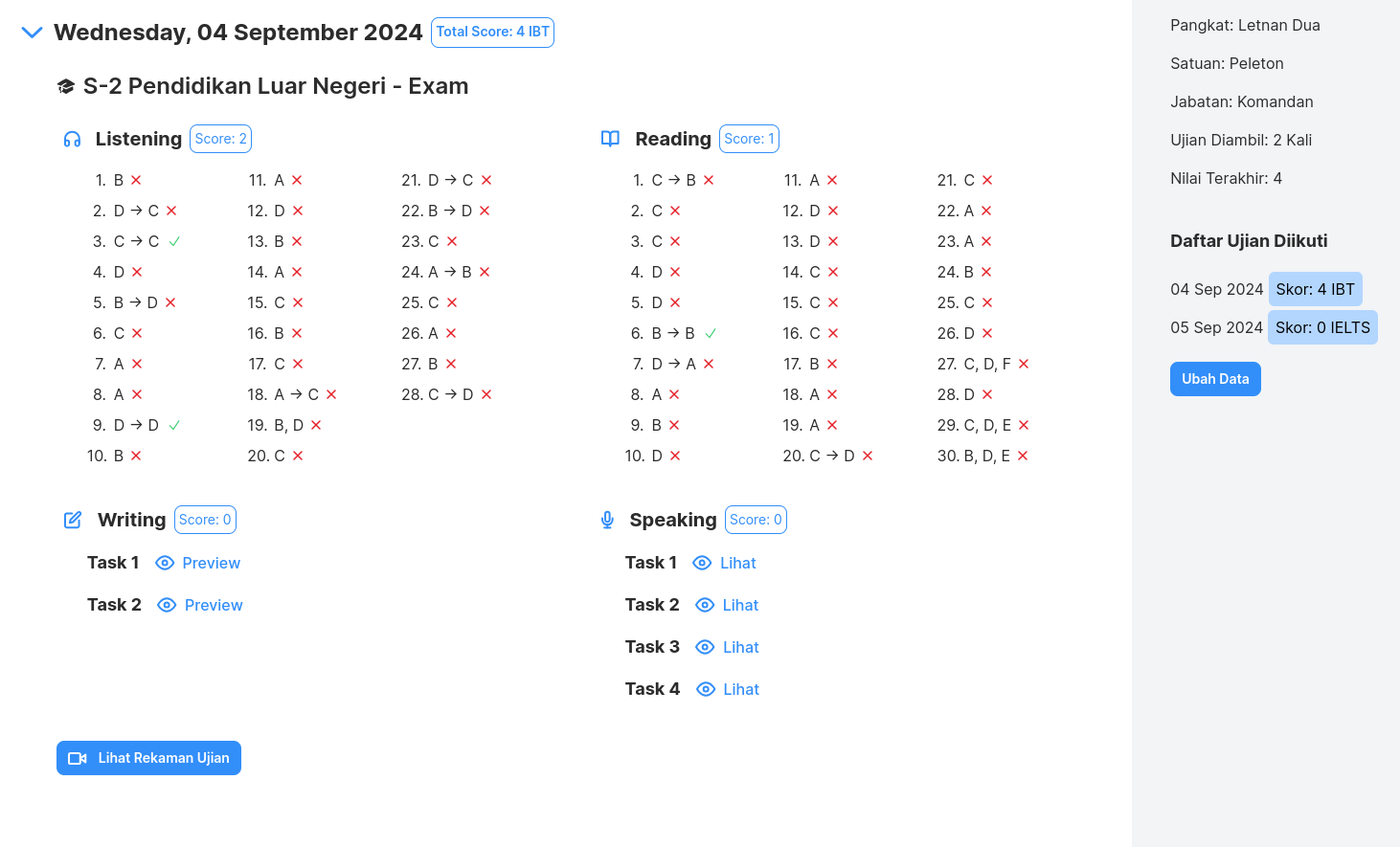
Pada section listening dan reading, skor / nilai ujian akan otomatis muncul dan dihitung oleh sistem sedangkan pada section writing dan speaking, proses penilaian ditentukan oleh aksesor atau rater manusia.
5.2.2. Penilaian section Speaking dan Writing
Prosedur penilaian tugas pada section section speaking dan writing dilakukan oleh rater manusia. Untuk memulainya bisa dilakukan dengan klik tombol preview di sebelah kanan masing-masing task pada tiap section. Setelah diklik, maka akan muncul menu penilaian:
- Writing
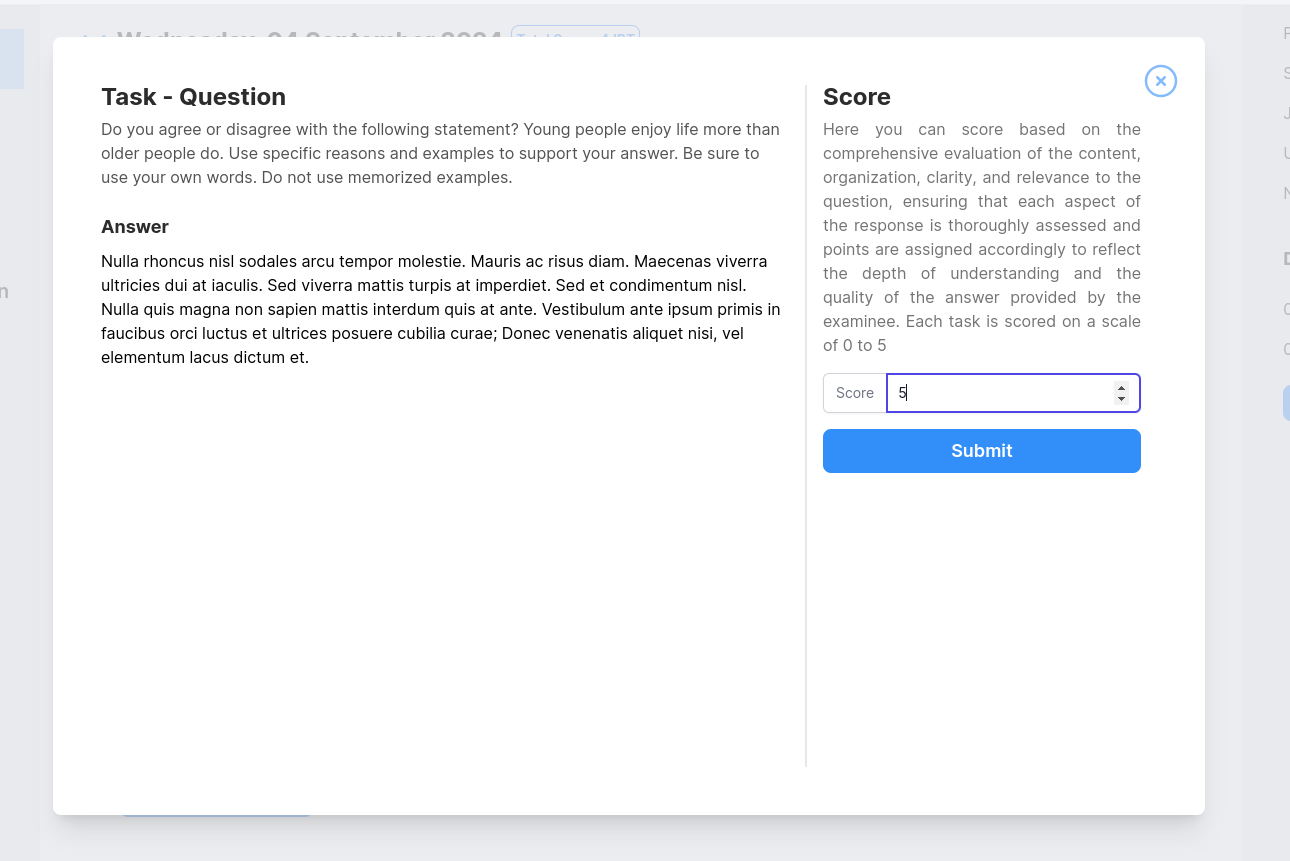
untuk paket dengan aturan IBT, maksimal skornya adalah 5 sedangkan IELTS maksimal skornya adalah 9
- Speaking
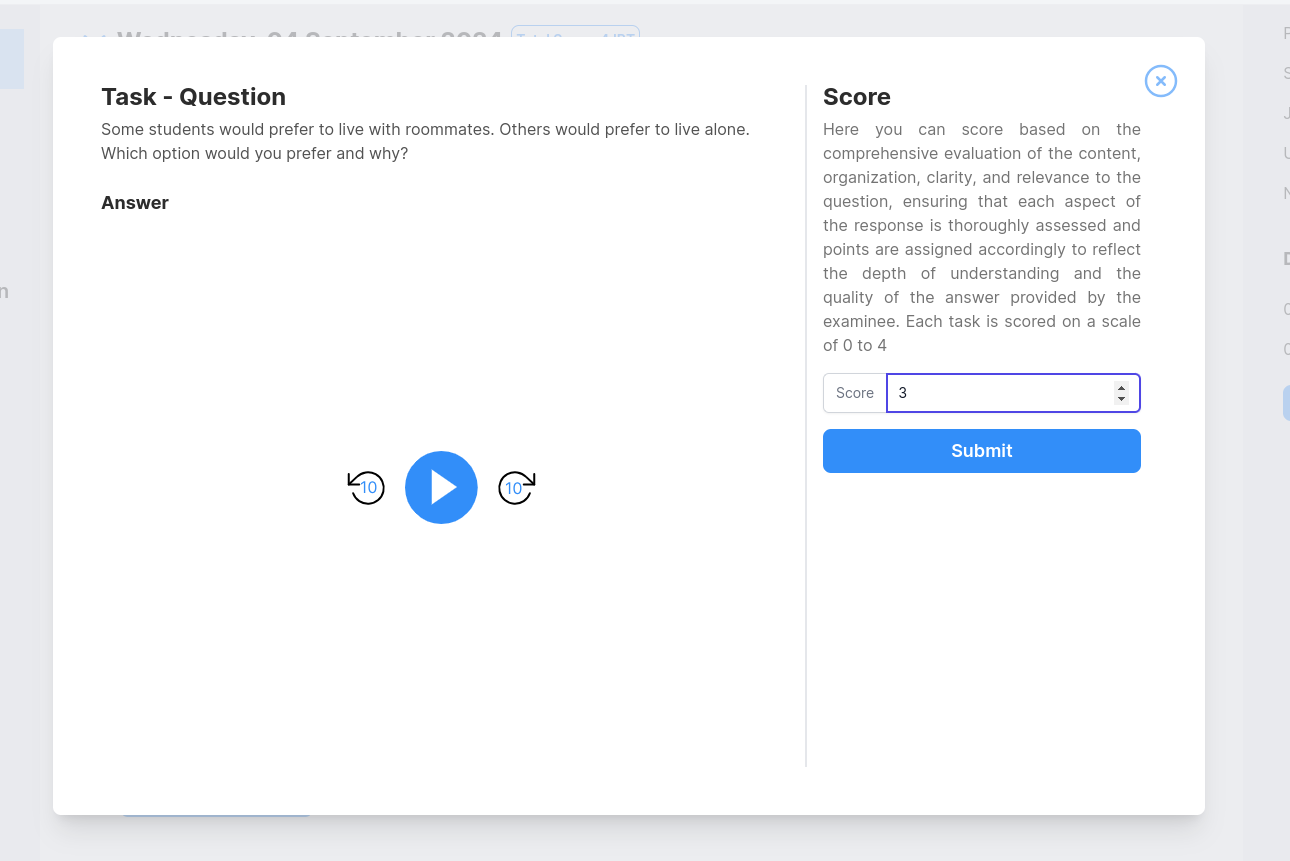
untuk paket dengan aturan IBT, maksimal skornya adalah 4 sedangkan IELTS maksimal skornya adalah 9
5.2.3. Rekaman Video Aktivitas Peserta Saat Ujian
Untuk melihat kembali rekaman aktivitas peserta saat melaksanakan ujian bisa dilihat dengan cara klik tombol "Lihat Rekaman Ujian"
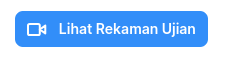
6.Bank Soal
Bank Soal adalah tempat penyimpanan seluruh soal yang akan digunakan untuk ujian. Dari sini, administrator dapat membuat, mengedit, atau menghapus soal, serta mengelompokkannya ke dalam kategori tertentu.
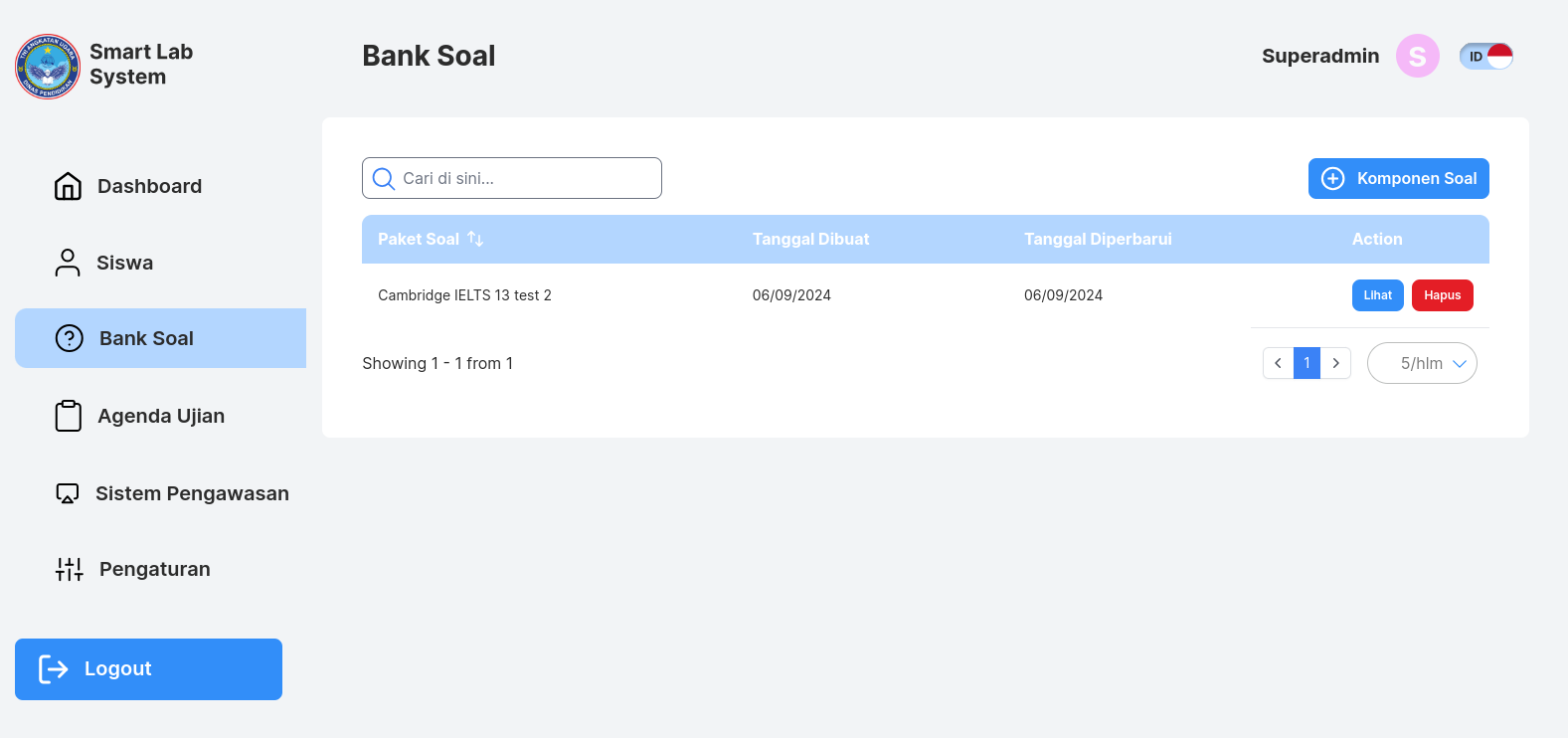
6.1. Komponen Soal
Untuk membuat soal bisa dilakukan dengan cara klik tombol komponen soal / question widget pada sebalah kanan atas tabel paket soal. Setelah klik tombol komponen soal, maka halaman akan menuju halaman komponen soal.
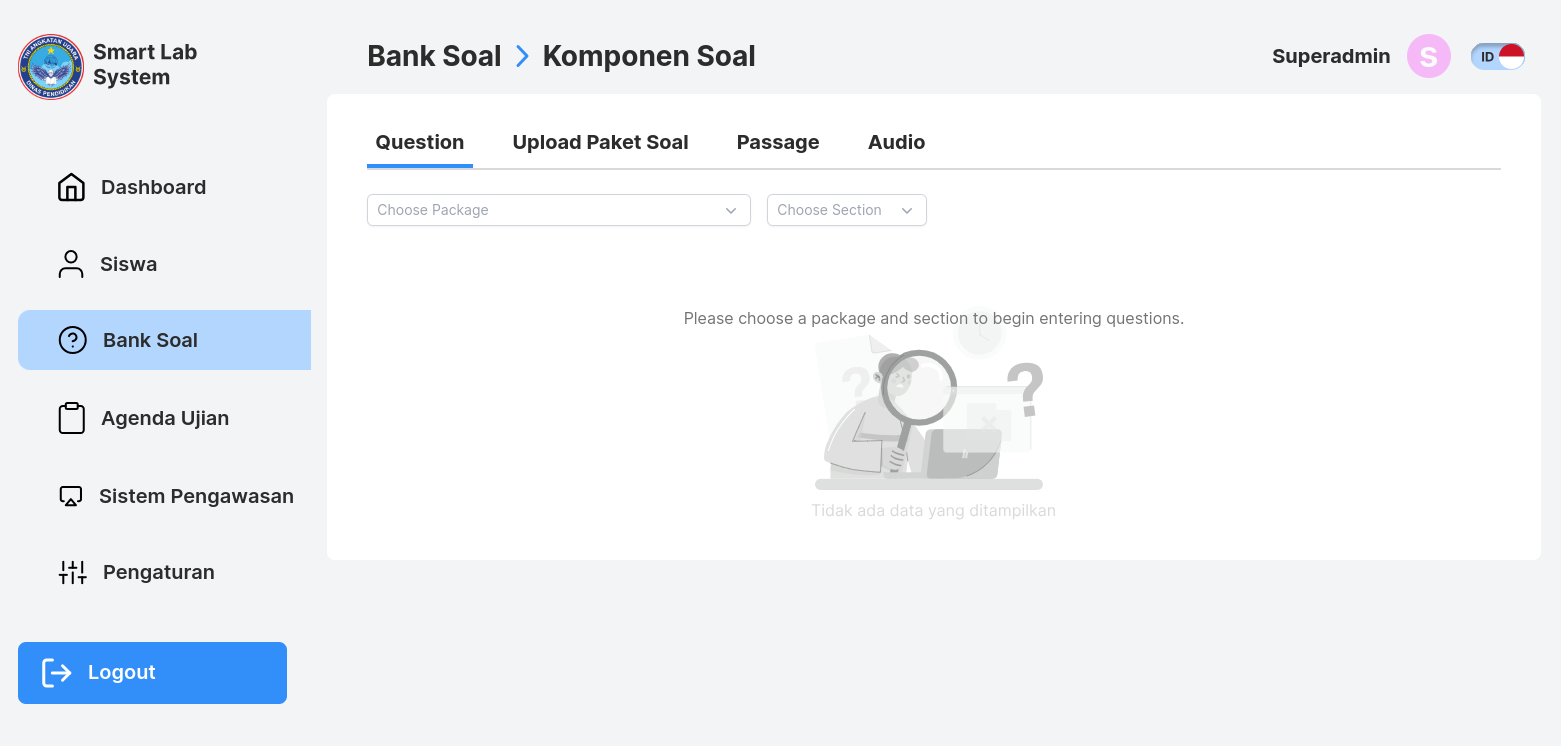
Soal-soal dalam ujian ini terdiri dari beberapa jenis meliputi:
- Soal dengan multiple choice
- Soal dengan pertanyaan terbuka
- Soal dengan perekaman suara jawaban
Selain itu soal juga terdiri dari beberapa komponen:
- Soal dengan bacaan (passage)
- Soal dengan Media Audio
- Soal tanpa passage dan audio
Untuk membuat soal ada dua metode:
- Membuat soal secara manual satu persatu.
- Upload paket soal
6.1.1. Membuat Soal
Untuk membuat soal secara manual dilakukan dengan cara:
- Klik tab question yang terletak di paling kiri navigation tab
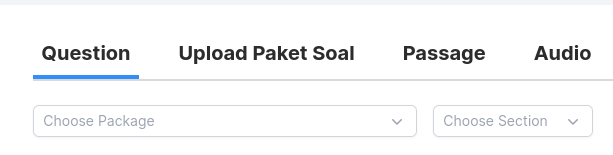
- Pilih paket soal dari opsi yang tersedia.
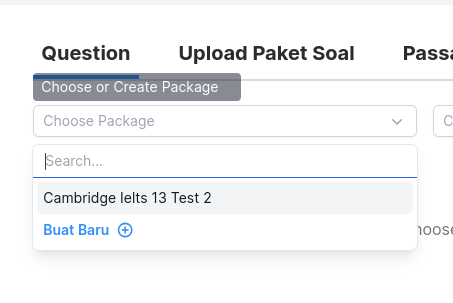
- Jika hendak membuat paket soal baru, pilih opsi "Add New" pada pilihan paket soal.
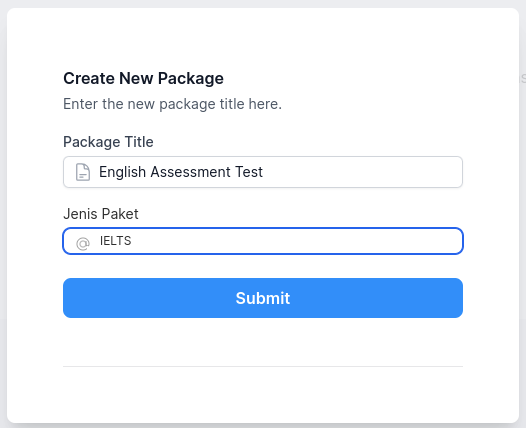
Tuliskan nama paket soal, jenis paket soal, dan simpan.
- Selanjutnya pilih Section soal yang akan dibuat dari opsi yang tersedia.
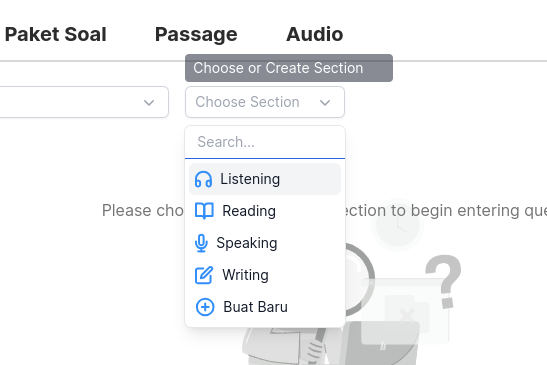
- Jika hendak membuat section baru, pilih opsi "Add New" pada pilihan section.
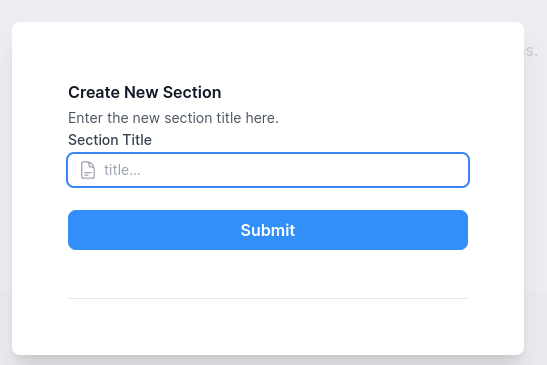
- Jika Paket soal dan section telah dipilih, di layar akan muncul form untuk membuat soal.
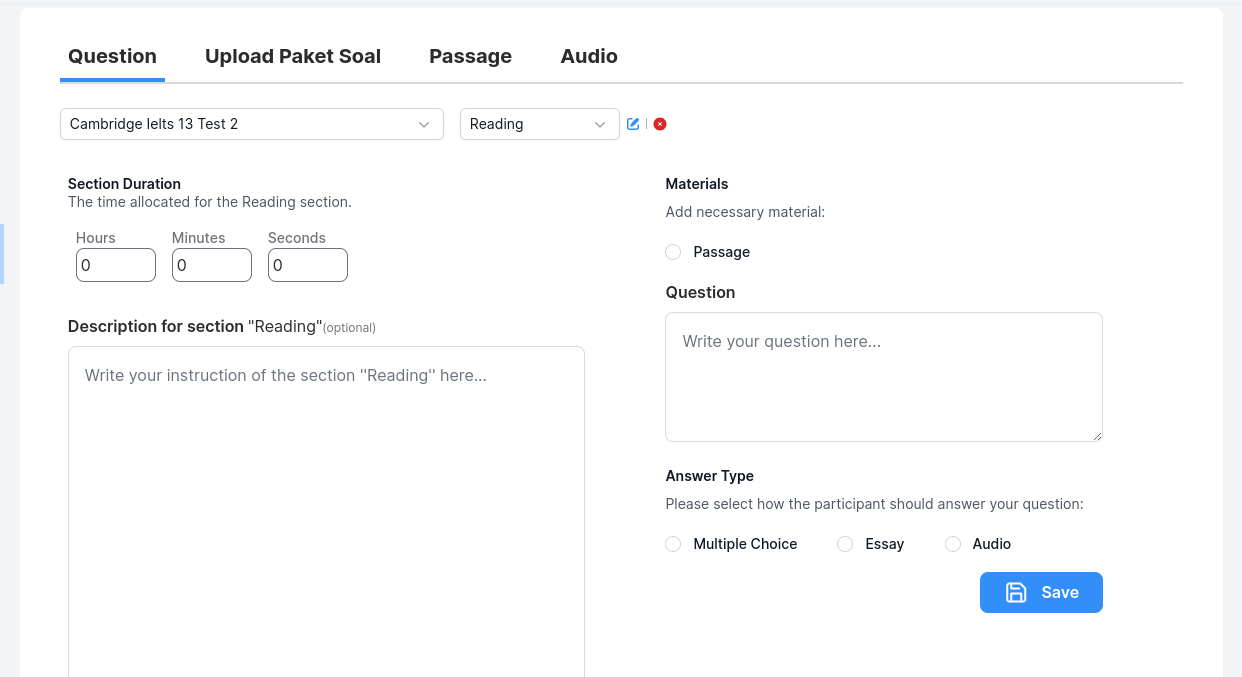
- Tentukan tuliskan durasi dari section ini
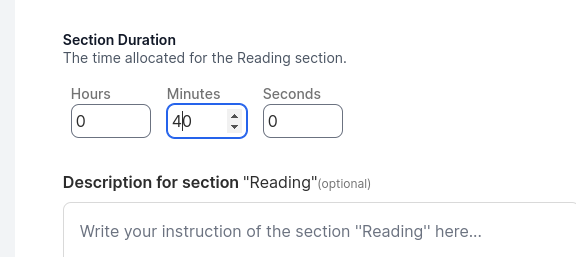
- (Optional) Tuliskan instruksi / deskripsi dari section ini. (bisa dikosongkan)
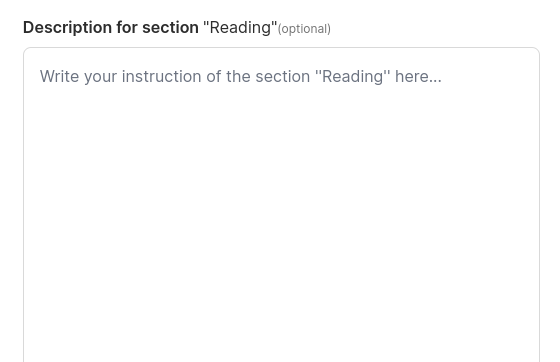
- Materials. Pilih jenis material yang disertakan pada soal ini. Opsi yang ada adalah passage, audio, atau none (untuk tidak menambahkan material apapun)
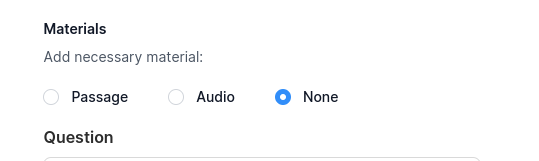
- Jika memilih Passage, selanjutnya pilih passage dari opsi yang muncul.
- Jika tidak ada pilihan passage, atau tidak ada passage yang sesuai, maka bisa dibaut terlebih dahulu melalui menu "Passage" dengan cara klik navigation tab "Passage" di bagian atas.
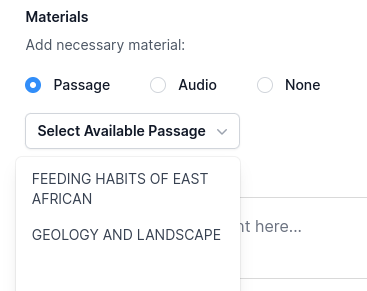
- Tuliskan pertanyaannya di kolom pertanyaan
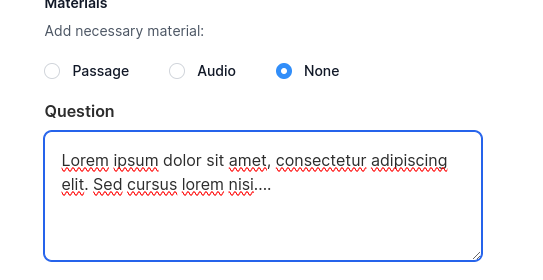
- Pilih jenis jawaban yang diharapkan. Terdapat tiga opsi yaitu:
- Multiple Choice. Untuk jawaban yang bisa dipilih oleh peserta.
- Essay. Untuk jawaban yang harus ditulis oleh peserta.
- Audio. Untuk jawaban yang harus direkam melalui microphone peserta.
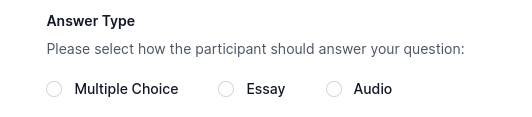
- Jika jenis jawaban yang dipilih adalah "multiple choice", selanjutnya tuliskan pilihan jawabannya pada kolom yang tersedia dan klik "save" untuk menyimpan
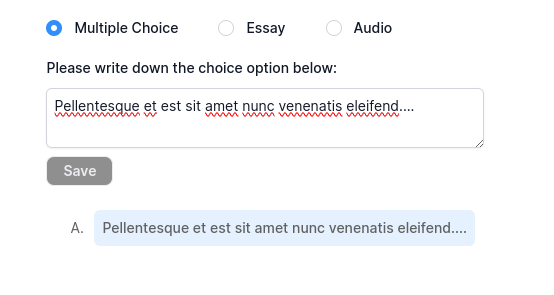
- Jika jenis jawaban yang dipilih adalah audio, selanjutnya tentukan dan tuliskan durasi "Response Time" atau waktu yang diperlukan oleh peserta untuk merekam jawabannya.
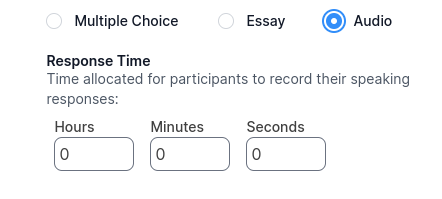
- Selanjutnya tuliskan atau pilih jawaban yang benar dari opsi yang tersedia. Untuk jenis multiple choice, jawaban bisa lebih dari satu.
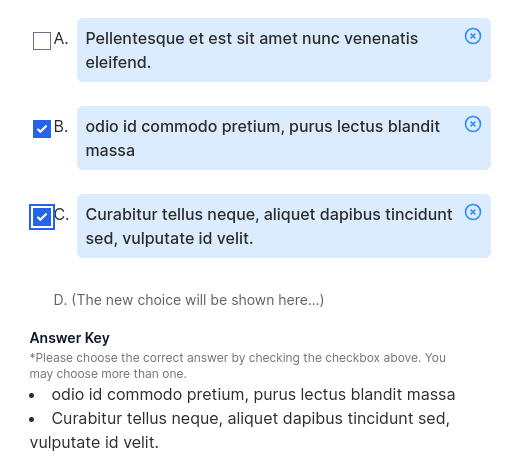
- Klik Save untuk menyimpan
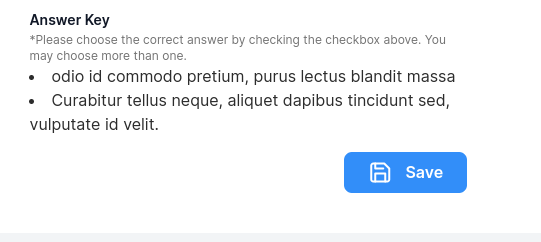
6.1.2. Membuat Bacaan / Passage
Untuk menuju halaman bisa dilakukan dengan cara klik navigation tab "Passage" di bagian atas halaman.
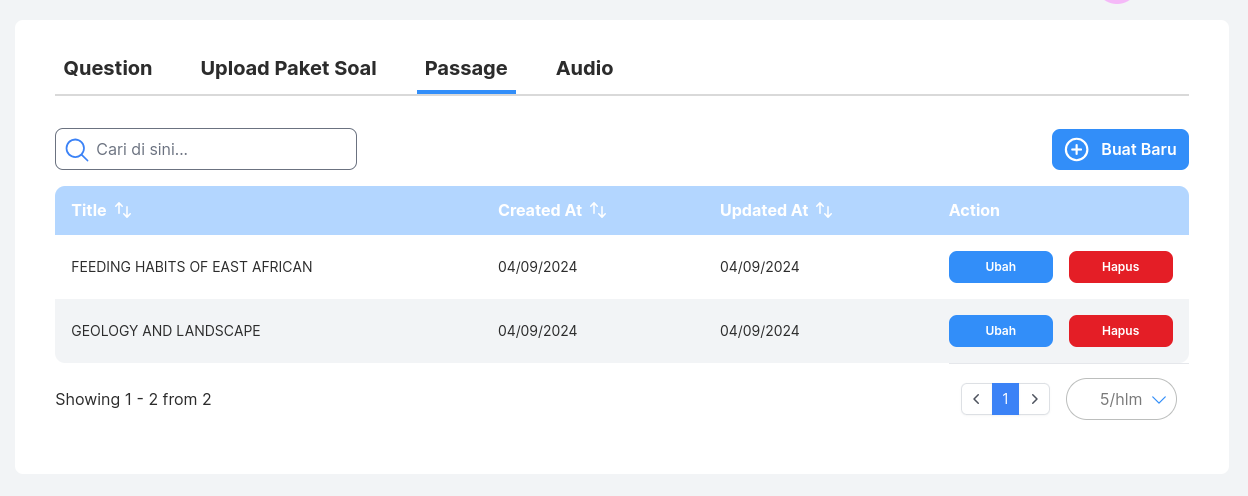
Pada halaman ini terdapat tabel yang berisi daftar bacaan yang digunakan sebagai materi pada soal ujian.
6.1.2.1. Membuat Passage (Material Bacaan)
Untuk membuat materi bacaan ikuti langkah-langkah berikut:
- klik tombol "Add New"/"Buat Baru" pada kanan atas tabel.
- Tuliskan judul dan isi materi bacaan pada kolom yang tersedia.
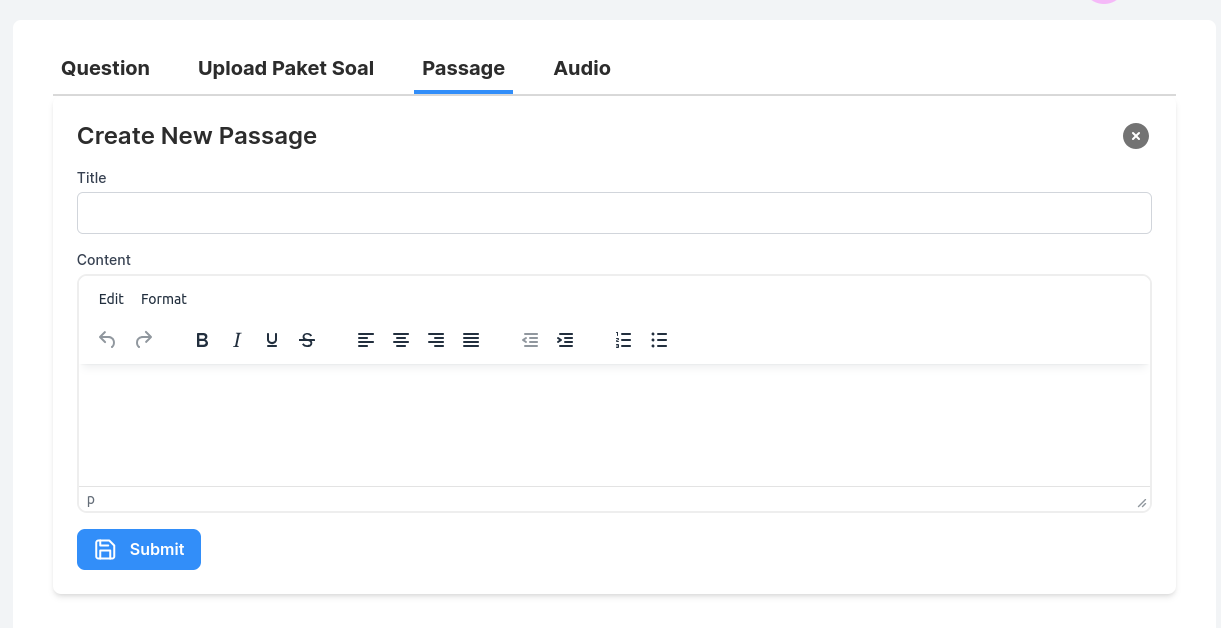
- Klik Submit untuk menyimpan
6.1.2.2. Mengubah/Edit Passage (Material Bacaan)
Untuk mengubah materi bacaan ikuti langkah-langkah berikut:
- Klik tombol ubah yang berada di kolom sebelah kanan passage yang hendak diubah/edit.

- Setelah muncul form ubah materi bacaan. Lakukan perubahan judul maupun konten yang dikehendaki.
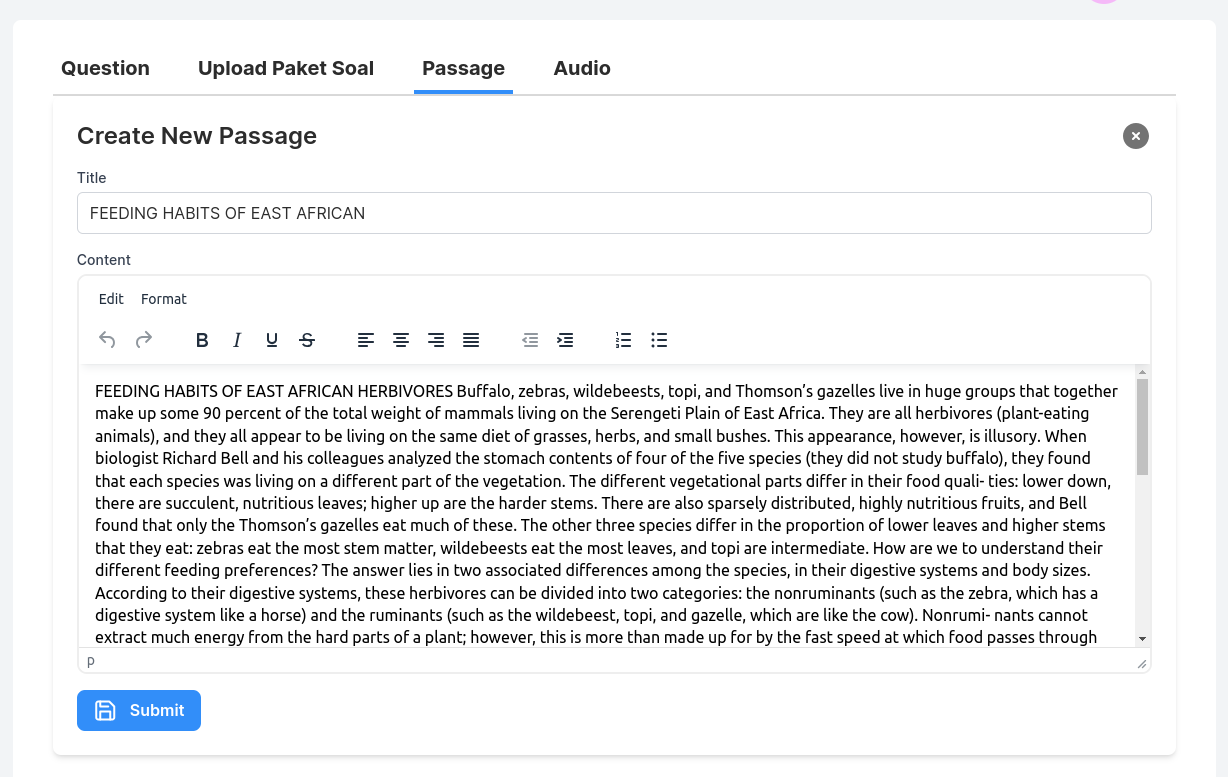
- Klik tombol Submit untuk menyimpan
6.1.2.3. Menghapus Passage (Material Bacaan)
Berikut adalah cara untuk menghapus Passage:
- Klik tombol hapus yang terletak di kolom sebelah kanan passaga yang hendak dihapus.

- Klik tombol konfirmasi berwarna biru untuk melanjutkan dan cancel untuk membatalkan.
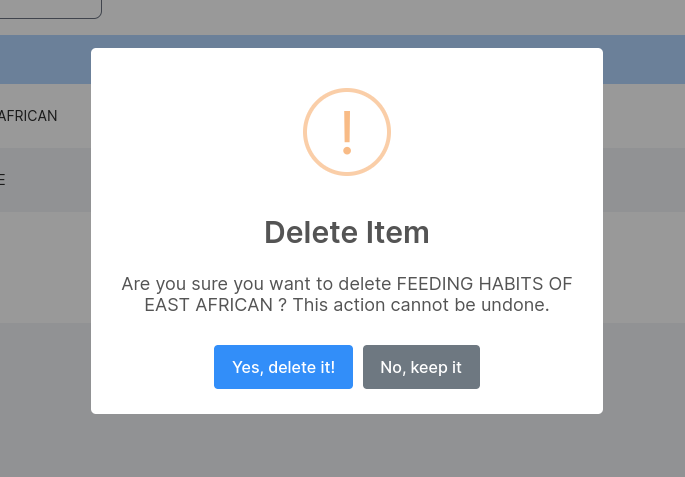
- Jika berhasil maka akan muncul notifikasi bahwa penghapusan berhasil.
- Untuk materi bacaan yang sudah memiliki relasi atau sedang digunakan oleh soal, maka akan muncul notifikasi bahwa penghapusan tidak berhasil dikarenakan hal tersebut.
6.1.3. Membuat / Upload Audio
Untuk menuju halaman bisa dilakukan dengan cara klik navigation tab "Audio" di bagian atas halaman.
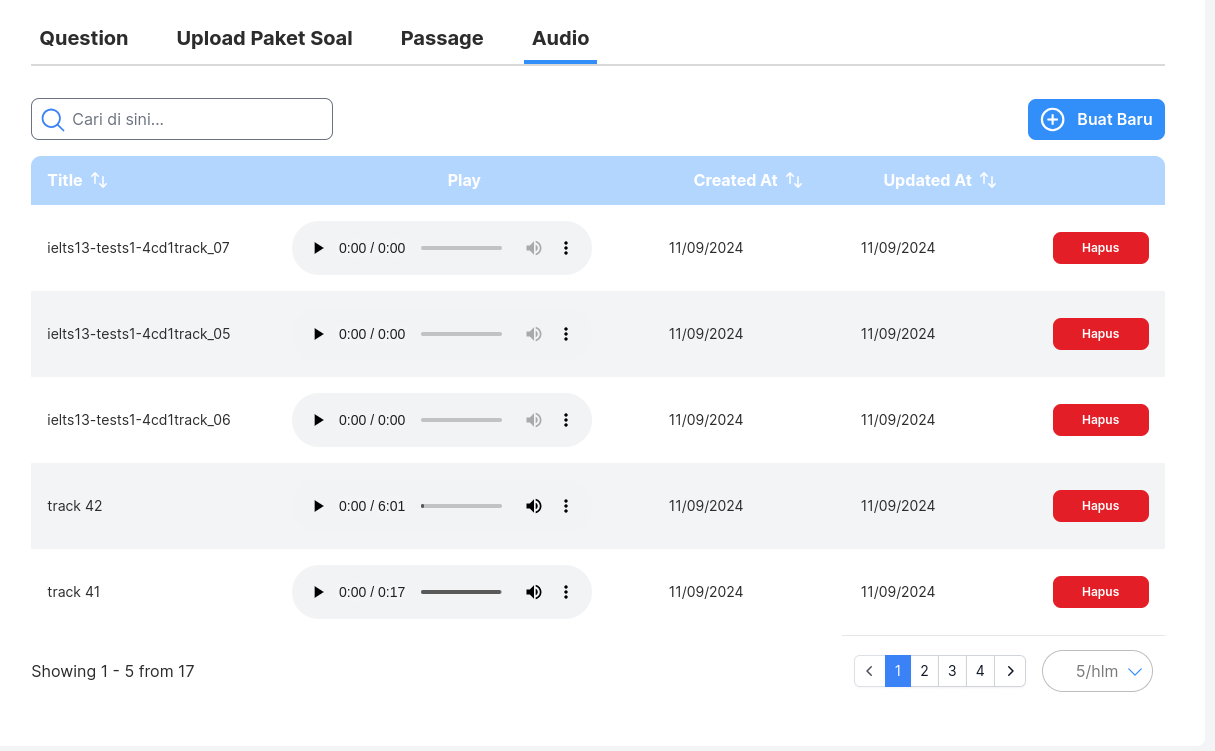
Pada halaman ini terdapat tabel yang berisi daftar audio yang digunakan sebagai materi pada soal ujian.
6.1.3.1. upload Audio (Material Bacaan)
Untuk membuat materi bacaan ikuti langkah-langkah berikut: - klik tombol "Add New" pada kanan atas tabel. - Setelah muncul Menu upload Audio, klik "Choose Files" dan pilih audio yang akan di upload.
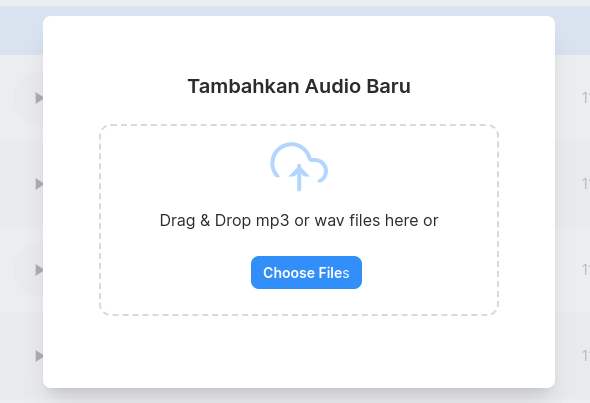
- Jika upload berhasil, akan muncul notifikasi bahwa upload berhasil.
6.1.3.2. Menghapus Audio (Material Bacaan)
Berikut adalah cara untuk menghapus Audio:
- Klik tombol hapus yang terletak di kolom sebelah kanan passaga yang hendak dihapus.
- Klik tombol konfirmasi berwarna biru untuk melanjutkan dan cancel untuk membatalkan.
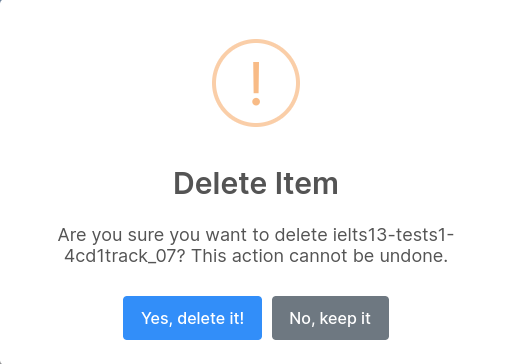
- Jika berhasil maka akan muncul notifikasi bahwa penghapusan berhasil.
- Untuk materi audio yang sudah memiliki relasi atau sedang digunakan oleh soal, maka akan muncul notifikasi bahwa penghapusan tidak berhasil dikarenakan hal tersebut.
6.1.4. Upload Paket
Untuk menuju halaman bisa dilakukan dengan cara klik navigation tab "Upload Paket Soal" di bagian atas halaman.
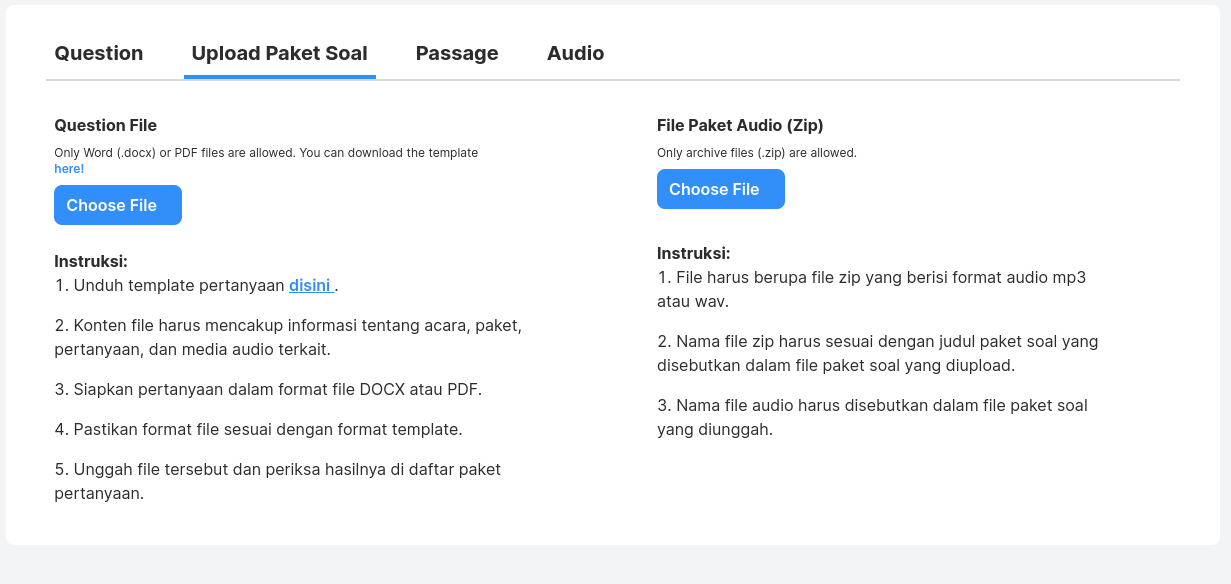
6.1.4.1. Upload Paket Soal
Untuk Mengupload Paket Soal ikuti langkah-langkah berikut:
- klik tombol "Choose File" pada bagian kiri.
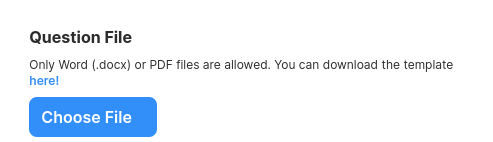
- Unduh template pertanyaan.
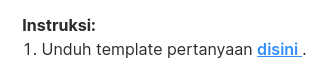
- Konten file harus mencakup informasi tentang acara, paket, pertanyaan, dan media audio terkait.
- Siapkan pertanyaan dalam format file PDF atau DOCX.
- Pastikan format file sesuai dengan format template.
- Unggah file tersebut dan periksa hasilnya di daftar paket pertanyaan.
6.1.4.1. Upload Paket Audio (Zip)
Untuk Mengupload Paket Soal ikuti langkah-langkah berikut:
- klik tombol "Choose File" pada bagian kanan.
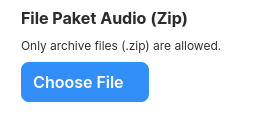
- File harus berupa file zip yang berisi format audio mp3 atau wav.
- Nama file zip harus sesuai dengan judul paket soal yang disebutkan dalam file paket soal yang diupload.
- Nama file audio harus disebutkan dalam file paket soal yang diunggah.
7. Event Ujian
Menu ini digunakan untuk mengelola seluruh agenda ujian yang akan atau sedang berlangsung. Administrator bisa membuat jadwal ujian, menetapkan paket soal, dan memantau status ujian.
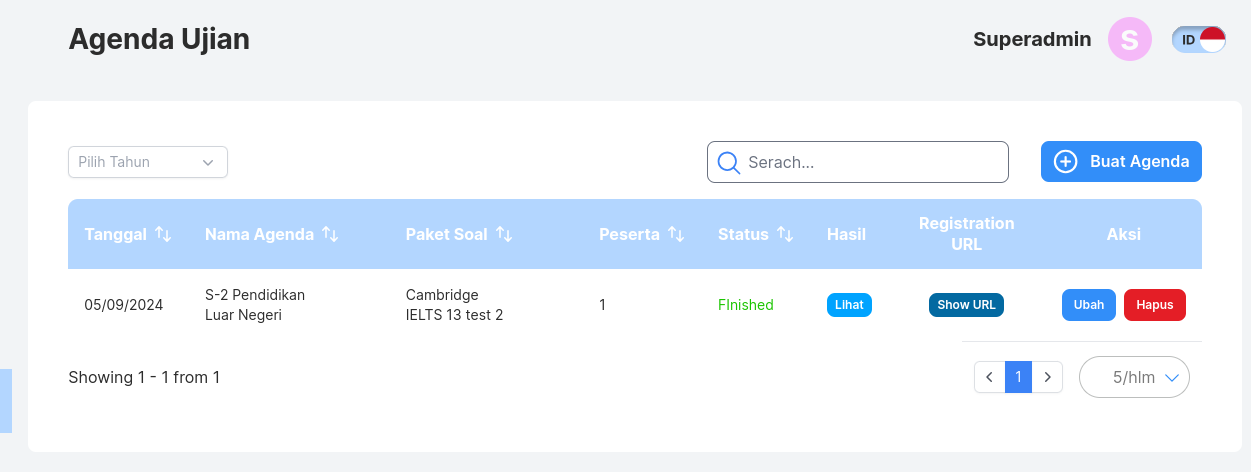
7.1. Buat Agenda Ujian
Untuk membuat agenda ujian klik tombol "Buat Agenda" di kanan atas tabel.
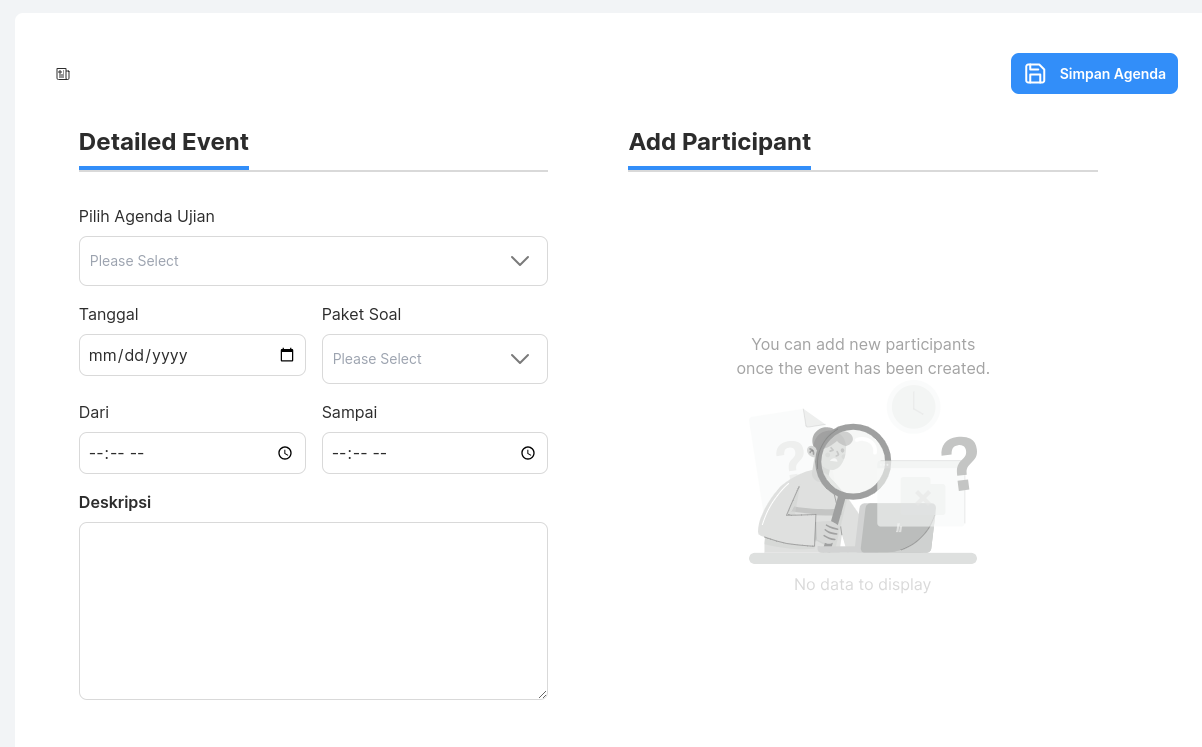
- Pilih Agenda Ujian. (*Agenda Ujian sebelumnya harus sudah terdaftar di database pusdik beserta list casis yang akan mengikutinya)
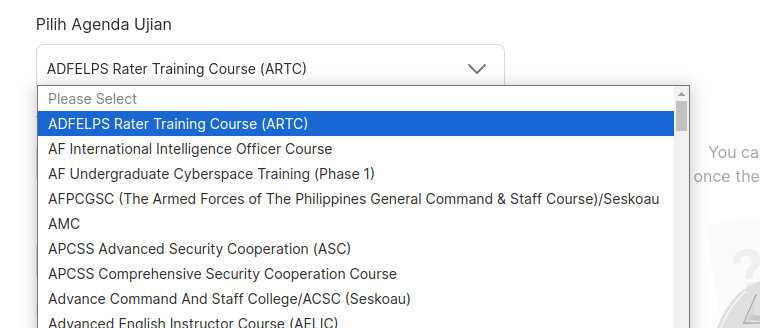
- Pilih Tanggal
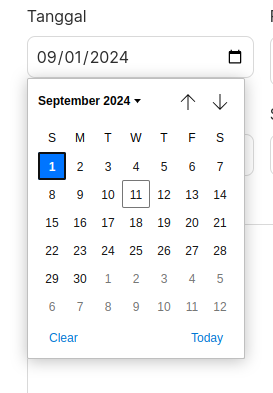
- Pilih Paket Soal. (Jika belum tersedia, maka harus membuatnya dulu pada menu Bank Soal)
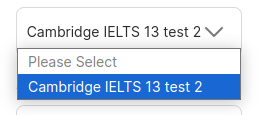
- Pilih waktu mulai (optional)
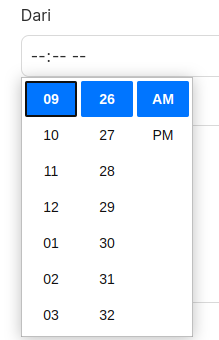
- Pilih waktu selesai (optional)
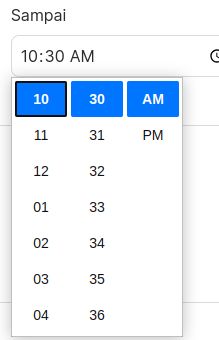
7.2. Tambahkan Peserta Ujian
Jika kegiatan membuat agenda ujian berdasarkan data yang ada pada pusdik berhasil, maka siswa akan otomatis terdaftar di event ujian ini dan akan muncul di sisi kanan layar (jika belum sepenuhnya muncul lakukan reload browser).
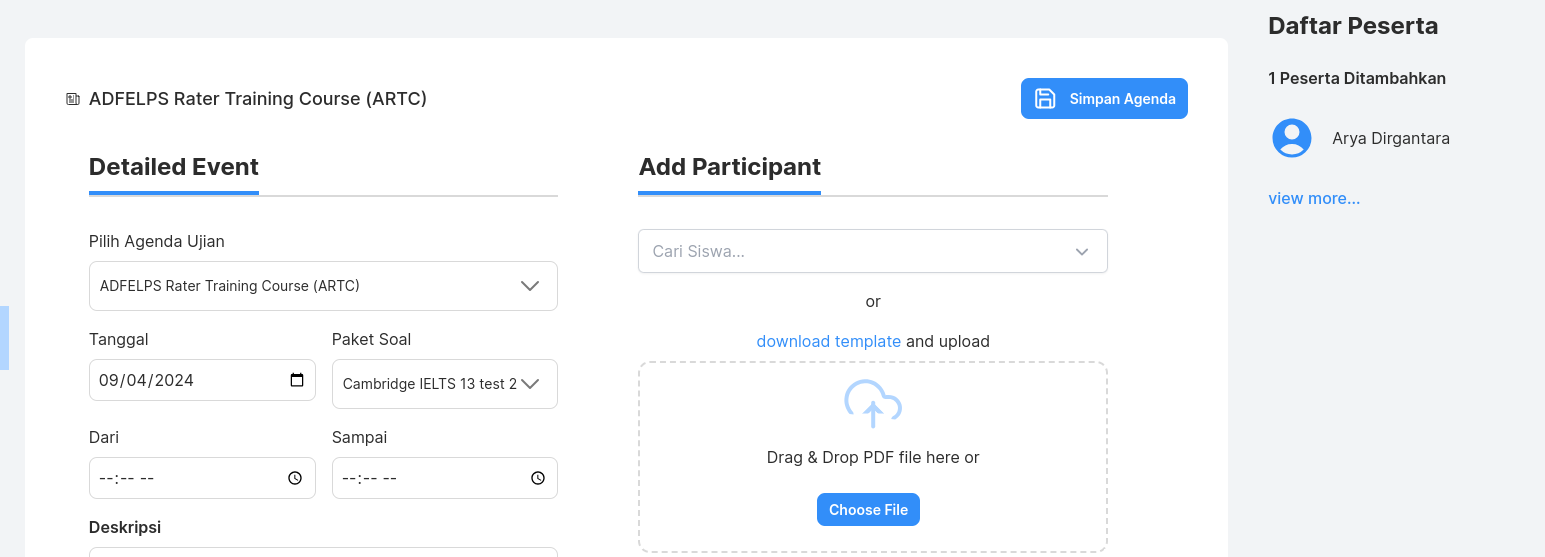
Untuk menambahkan data peserta lainnya bisa dilakukan dengan pilih Siswa pada kolom "Cari Siswa". Kemudian klik Simpan.
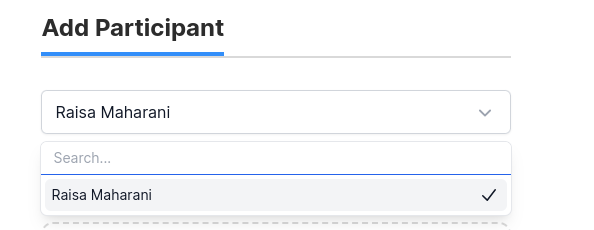
Untuk menambahkan peserta melalui upload file bisa dilakukan dengan cara sebagai berikut:
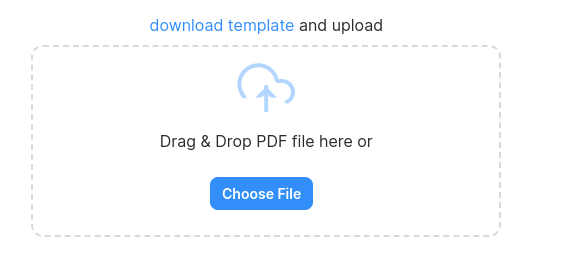
- Klik "download template" untuk men-download dokumen template yang akan diupload.
- Isi data peserta pada file excel sesuai dengan format pada template yang telah di download.
- Klik tombol "Choose File" untuk upload dokumen tersebut
8. Proctor Monitoring System
Fitur ini digunakan untuk memantau dan mengawasi peserta ujian secara real-time selama ujian berlangsung, baik melalui video atau audio, maupun dengan alat deteksi aktivitas peserta.
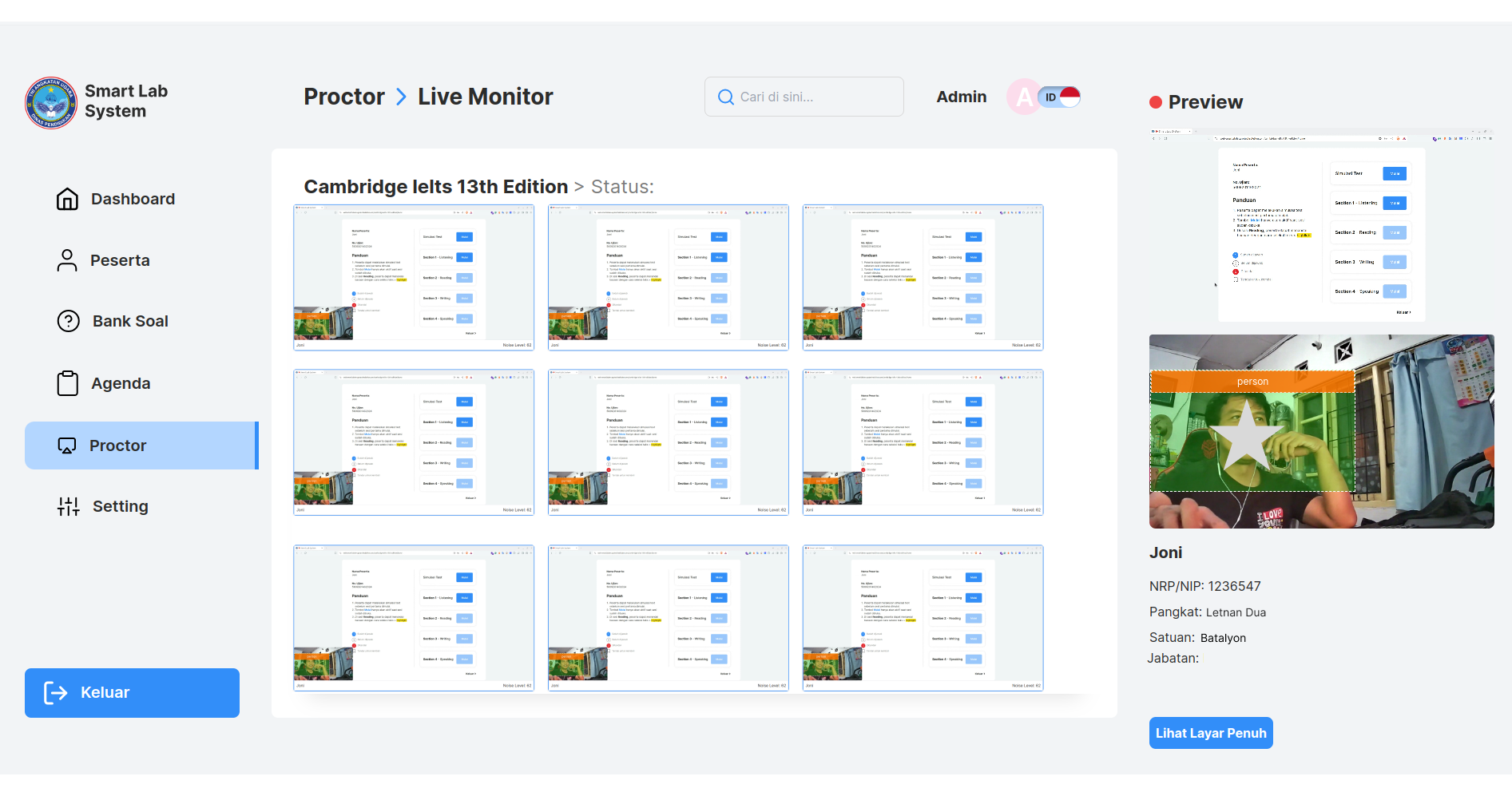
8.1. Fitur Utama:
- Video Monitoring: Memantau peserta ujian melalui video feed dari kamera peserta yang mengikuti ujian, memastikan tidak ada kecurangan.
- Audio Monitoring: Memantau suara sekitar peserta untuk mendeteksi kebisingan atau percakapan yang mencurigakan.
- Log Aktivitas: Melacak aktivitas peserta selama ujian, termasuk penggunaan keyboard, mouse, dan aktivitas layar.
- Alarm Otomatis: Sistem bisa memberikan notifikasi atau alarm jika terdeteksi aktivitas mencurigakan.
Preview
Pada halaman di samping kanan terdapat preview dari peserta. Klik box video layar peserta di bagian utama maka preview dan data peserta tersebut akan muncul di sisi kanan layar. Klik tombol view untuk melihat lebih fokus.
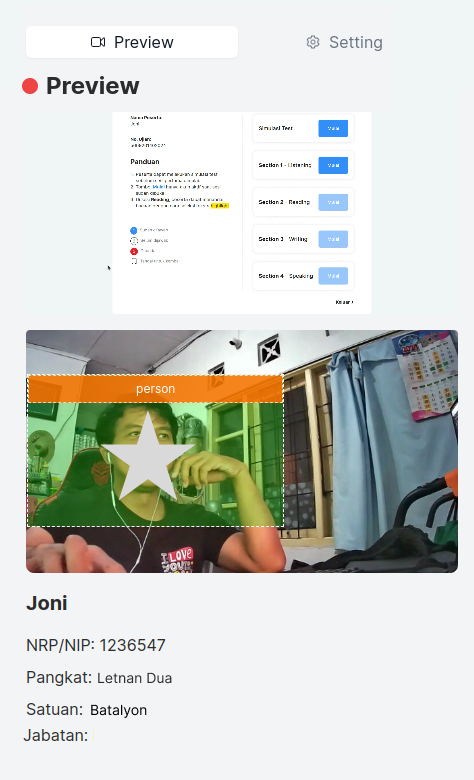
Atur Noise Detection
Klik navigation tab "Setting" di sisi kanan layar maka akn muncul pengaturan "noise threshold" yaitu batas bawah audio dari peserta sehingga dianggap mencurigakan dan memunculkan warning ke layar pengawas.
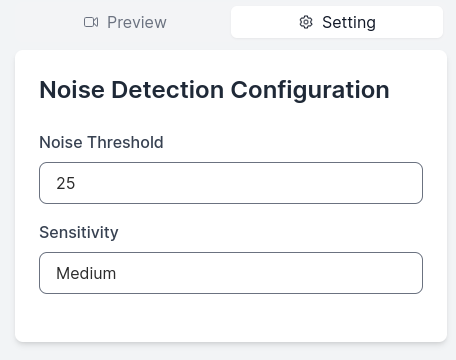
9. Pengaturan / Setting
Menu pengaturan digunakan untuk melakukan digunakan untuk melakukan dua fungsi utama:
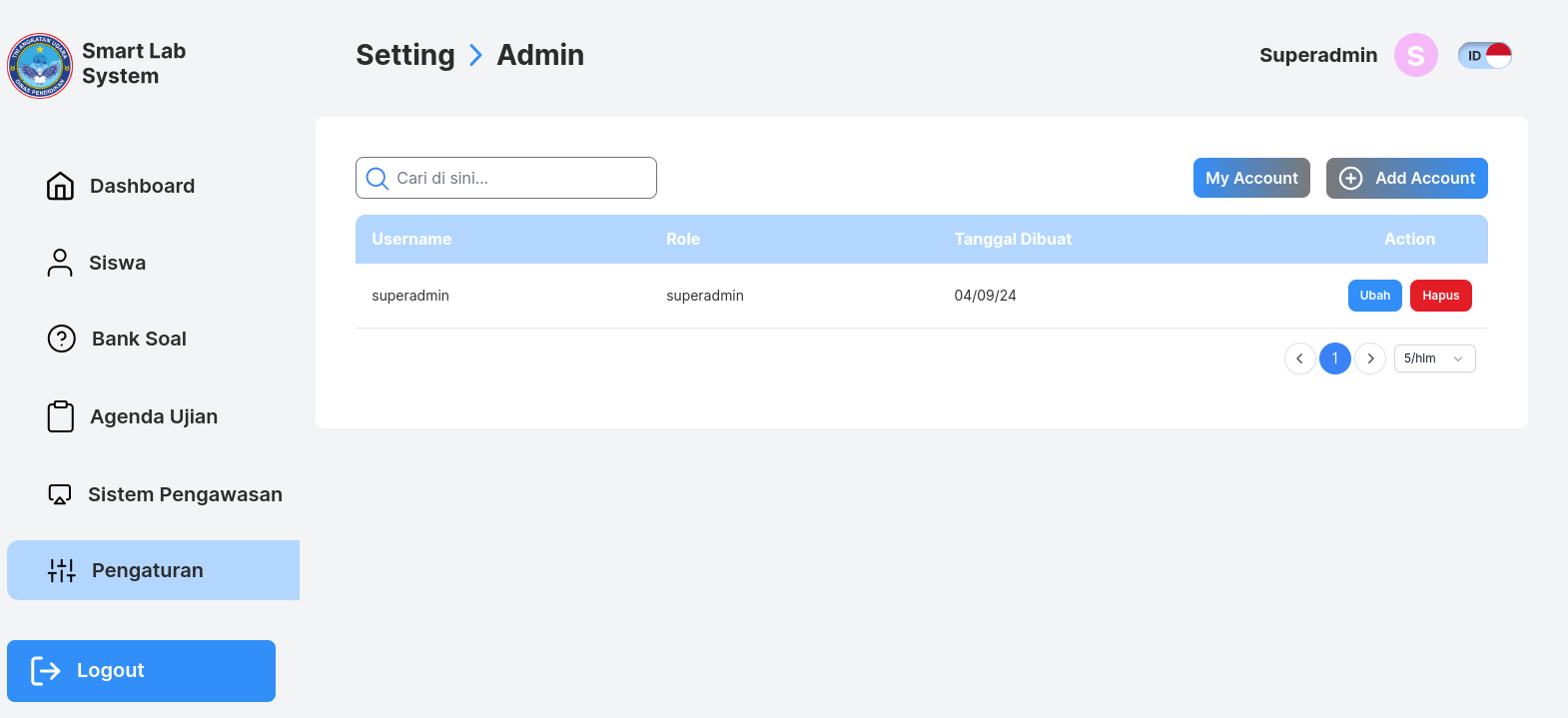
- Membuat Akun admin/pengawas/rater
- Mengubah password
Menambah Akun Baru
Administrator dengan role superadmin) dapat membuat akun baru untuk pengguna, baik itu peserta, pengawas, atau admin lain. Langkah-langkah umumnya adalah:
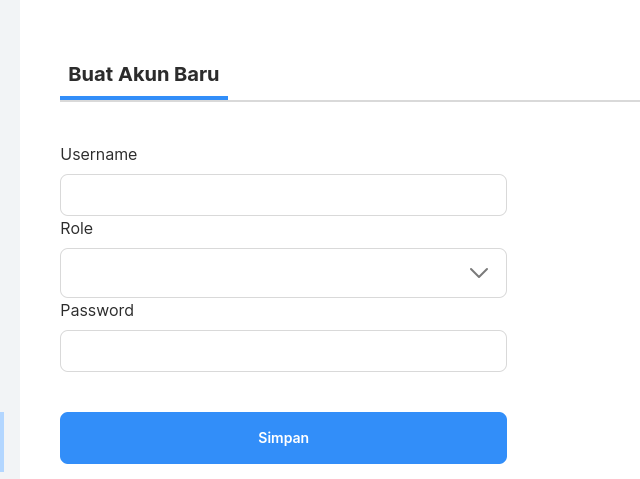
- Akses Menu Pengaturan: Klik pada menu Settings di sidebar.
- Tambah Akun: Pilih opsi Tambah Akun Baru.
- Isi Formulir Akun: Masukkan informasi pengguna seperti username dan role mereka di sistem (misalnya, pengawas atau rater).
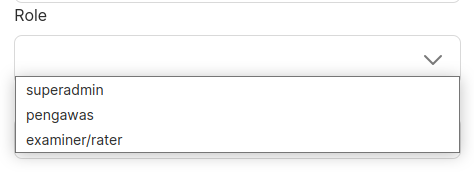
- Buat Password Awal: Masukkan password sementara yang bisa diubah pengguna setelah login pertama kali.
- Simpan Akun: Klik tombol Simpan untuk menambahkan akun baru ke dalam sistem.
Mengubah Password
Administrator juga bisa mengubah password pengguna, baik atas permintaan pengguna atau untuk alasan keamanan. Langkah-langkah untuk mengubah password adalah:
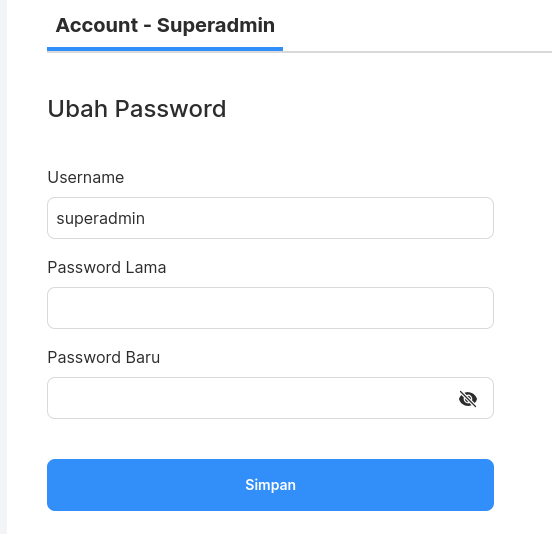
- Akses Menu Pengaturan: Pilih Settings di sidebar.
- Pilih Akun Pengguna: Cari akun pengguna yang ingin diubah password-nya.
- Edit Password: Klik opsi Ubah Password, kemudian masukkan password baru.
- Simpan Perubahan: Klik Simpan untuk memperbarui password pengguna.